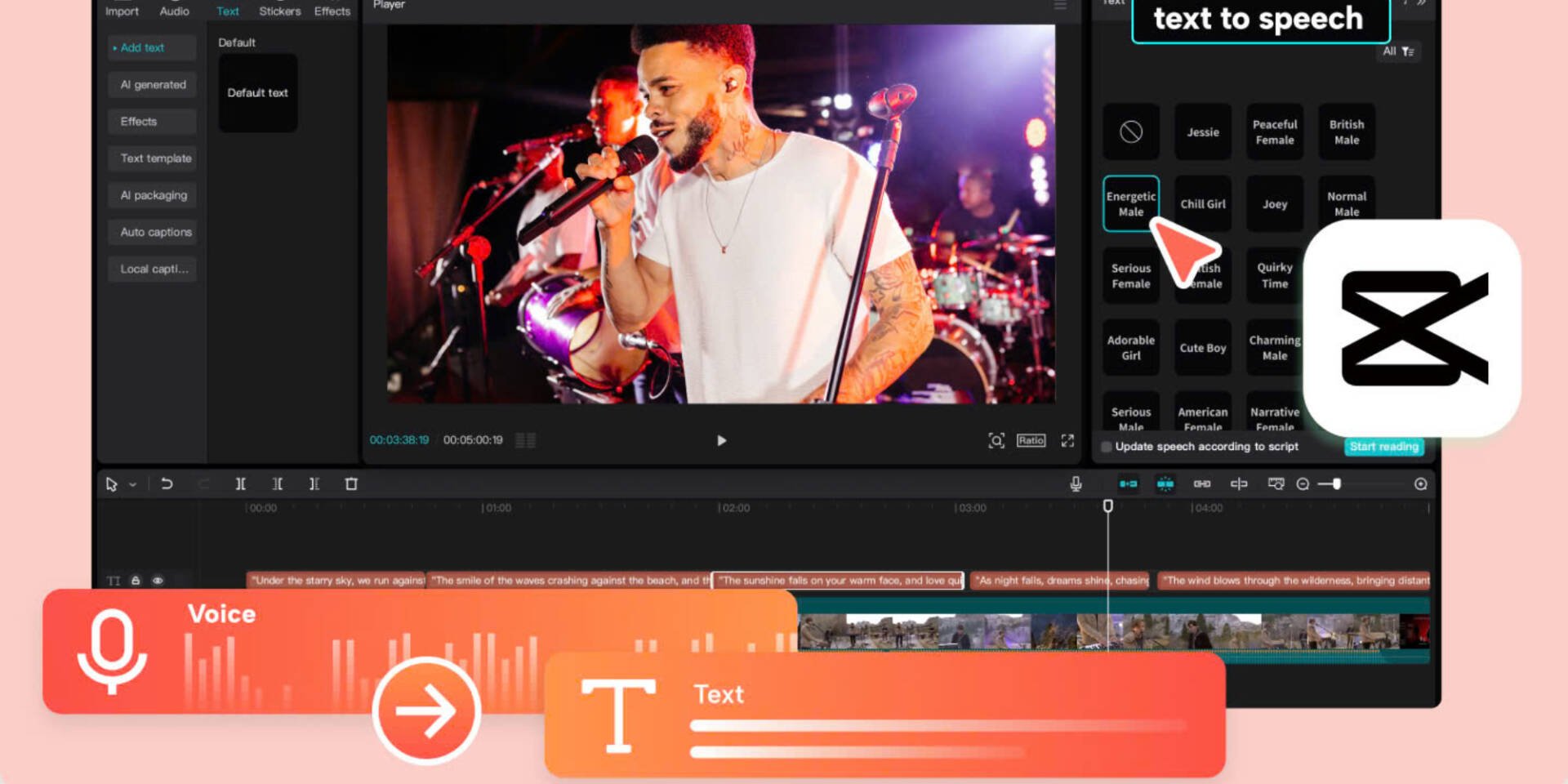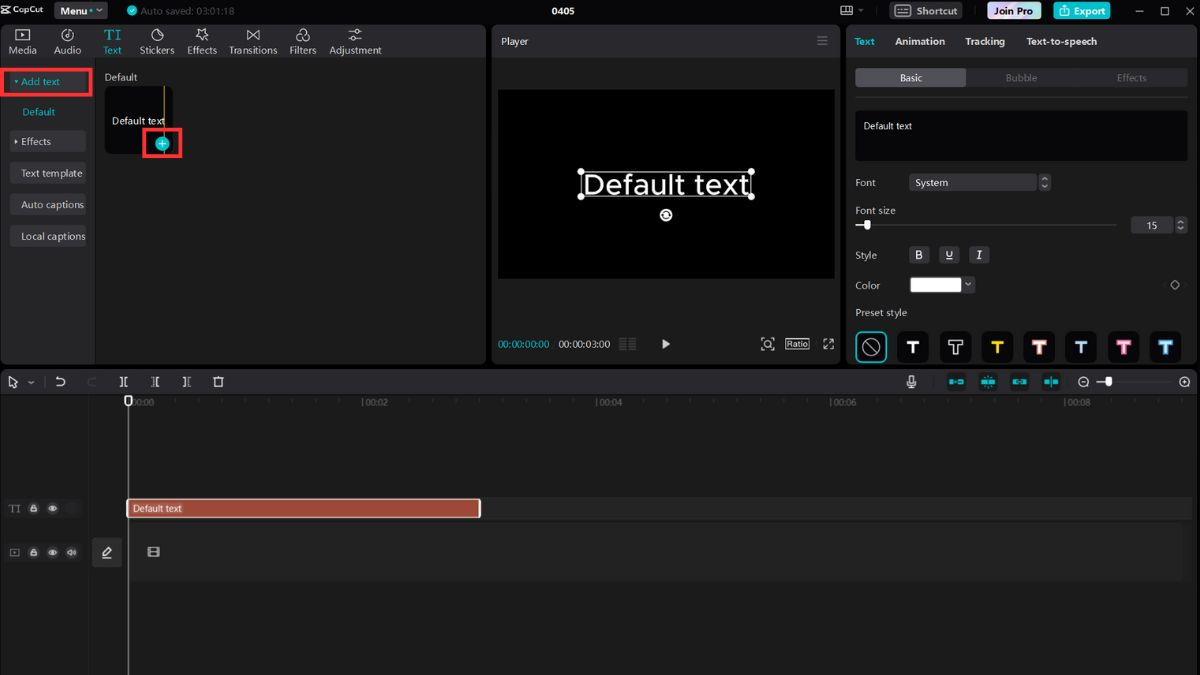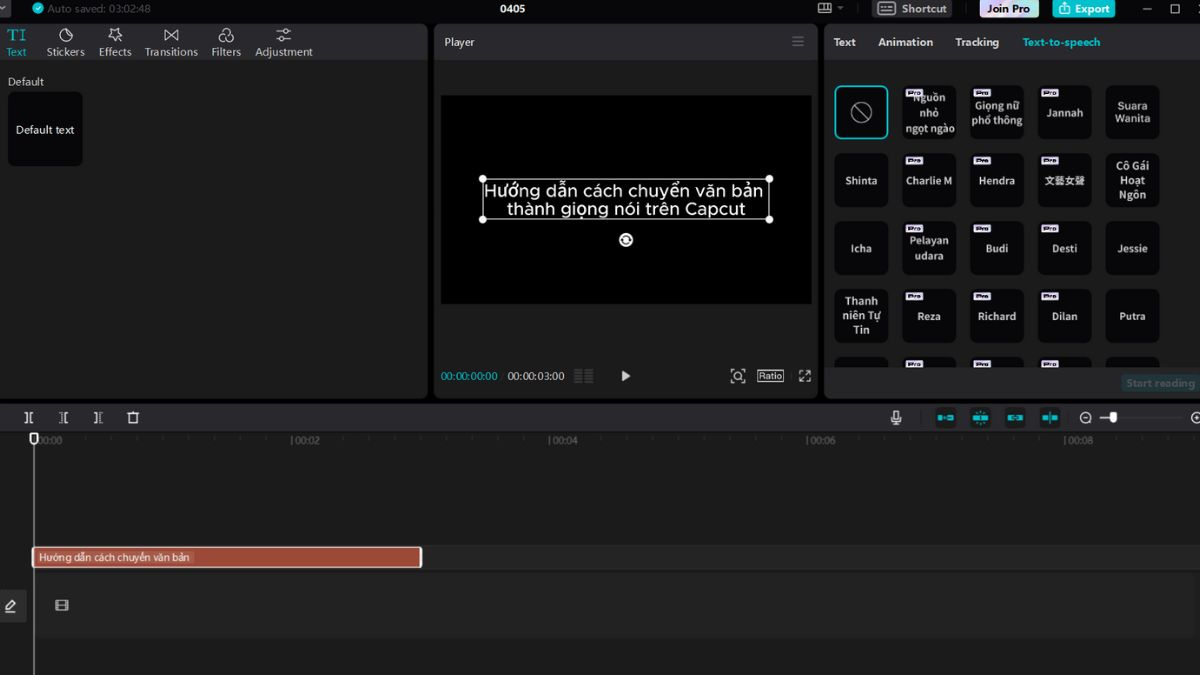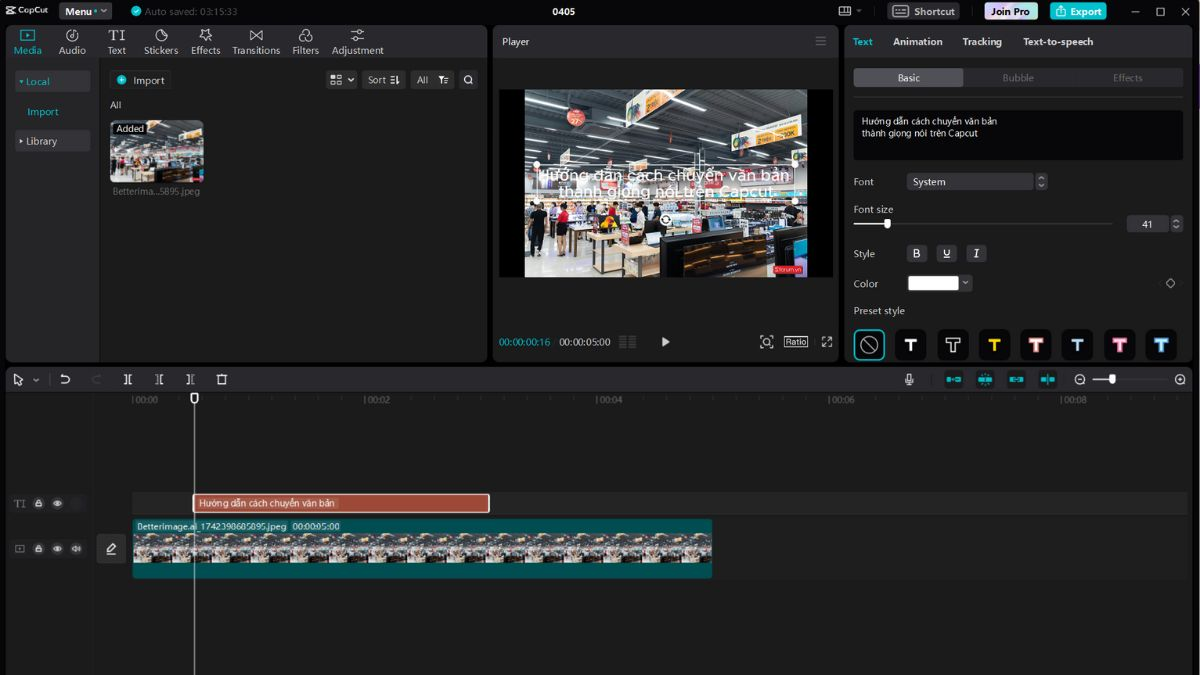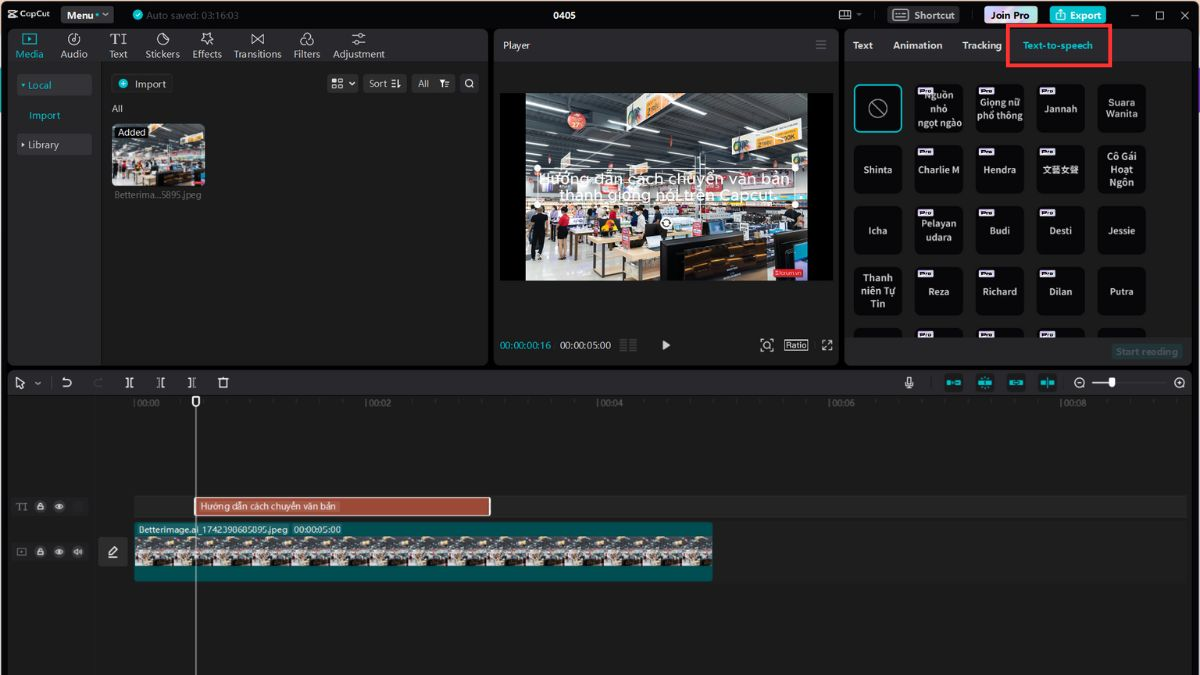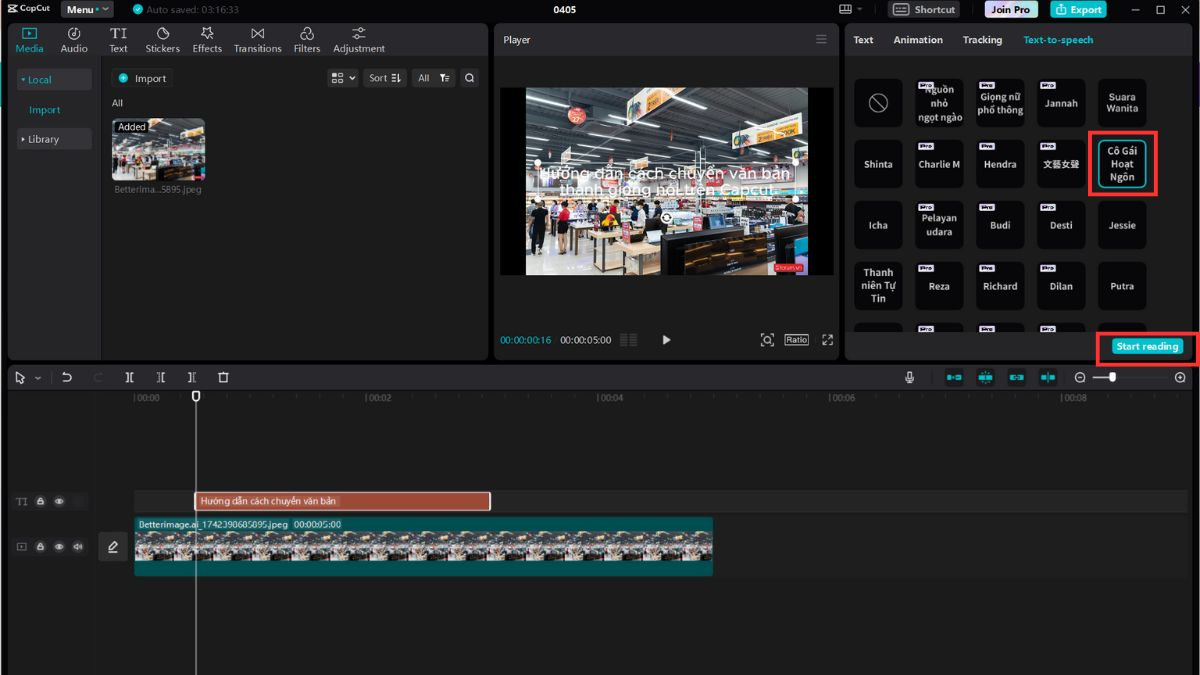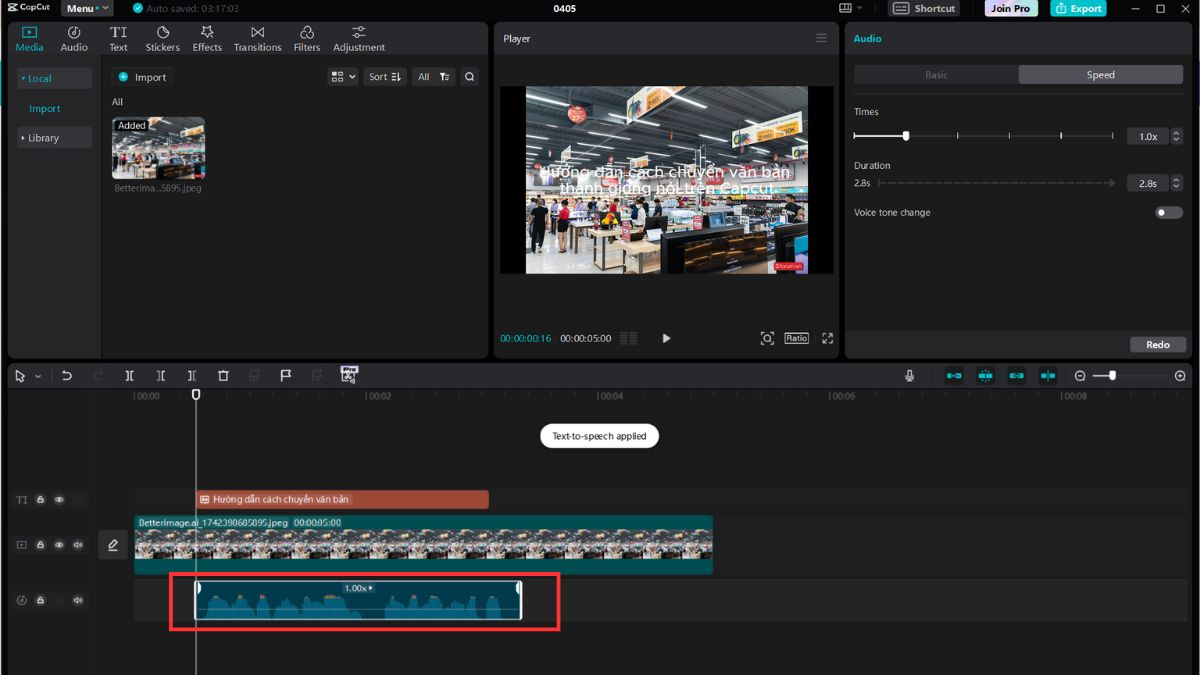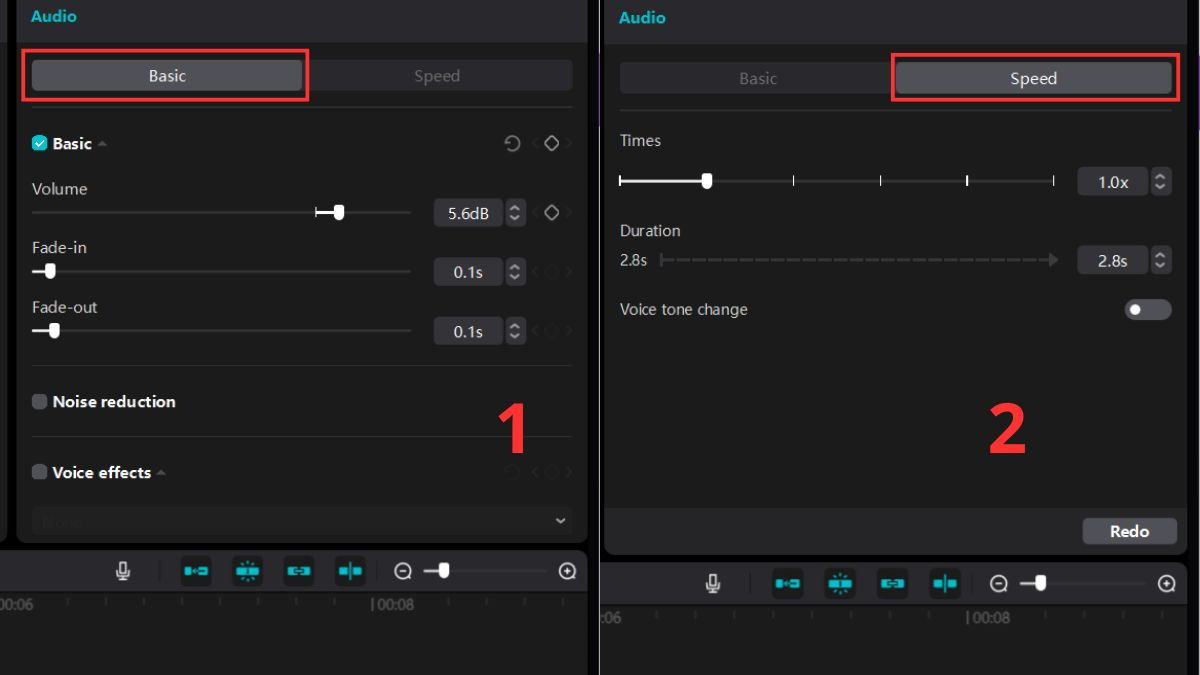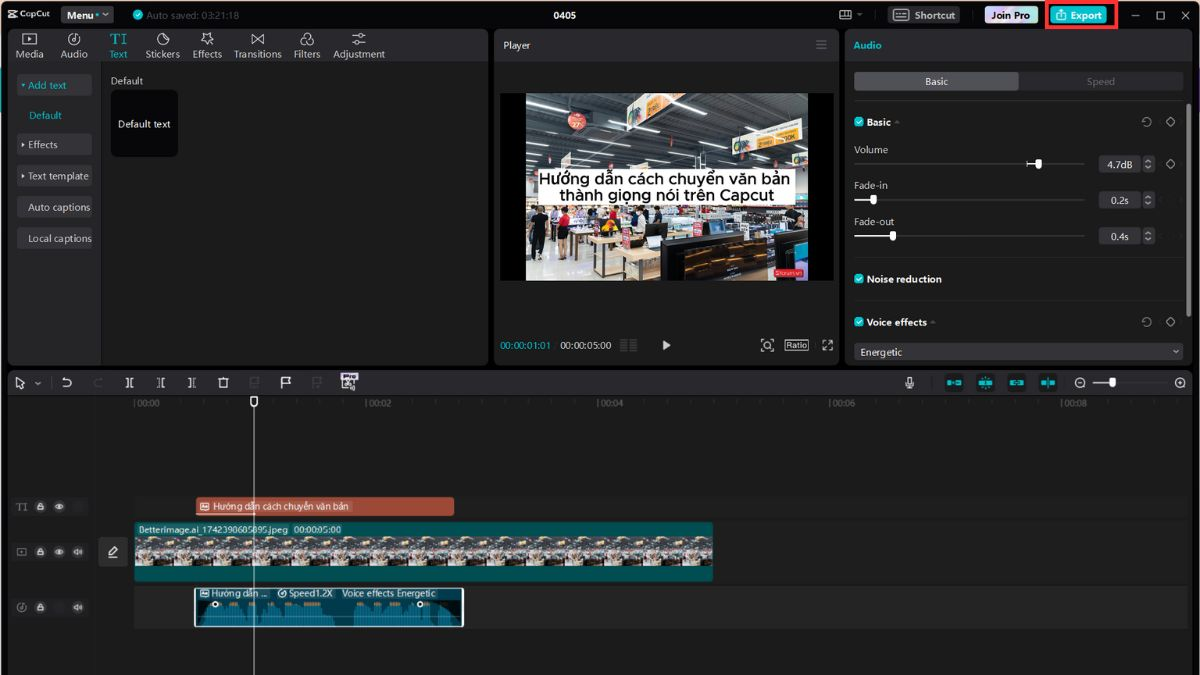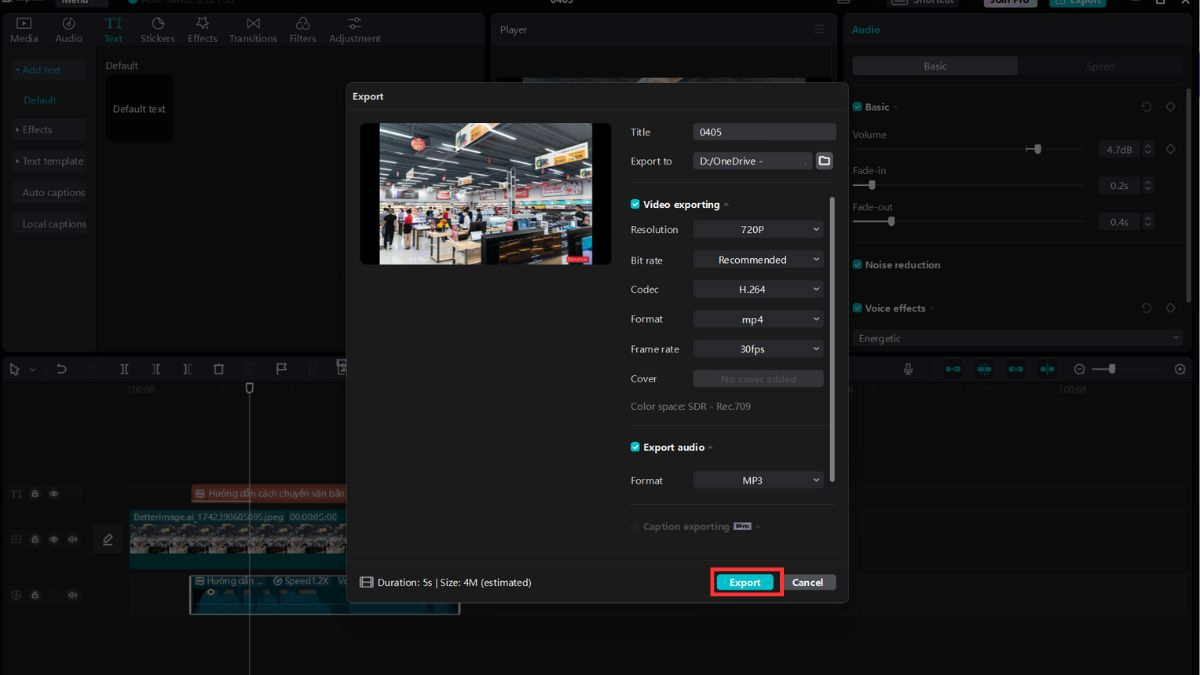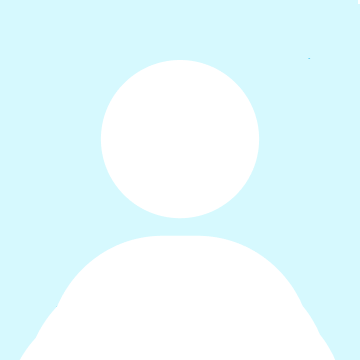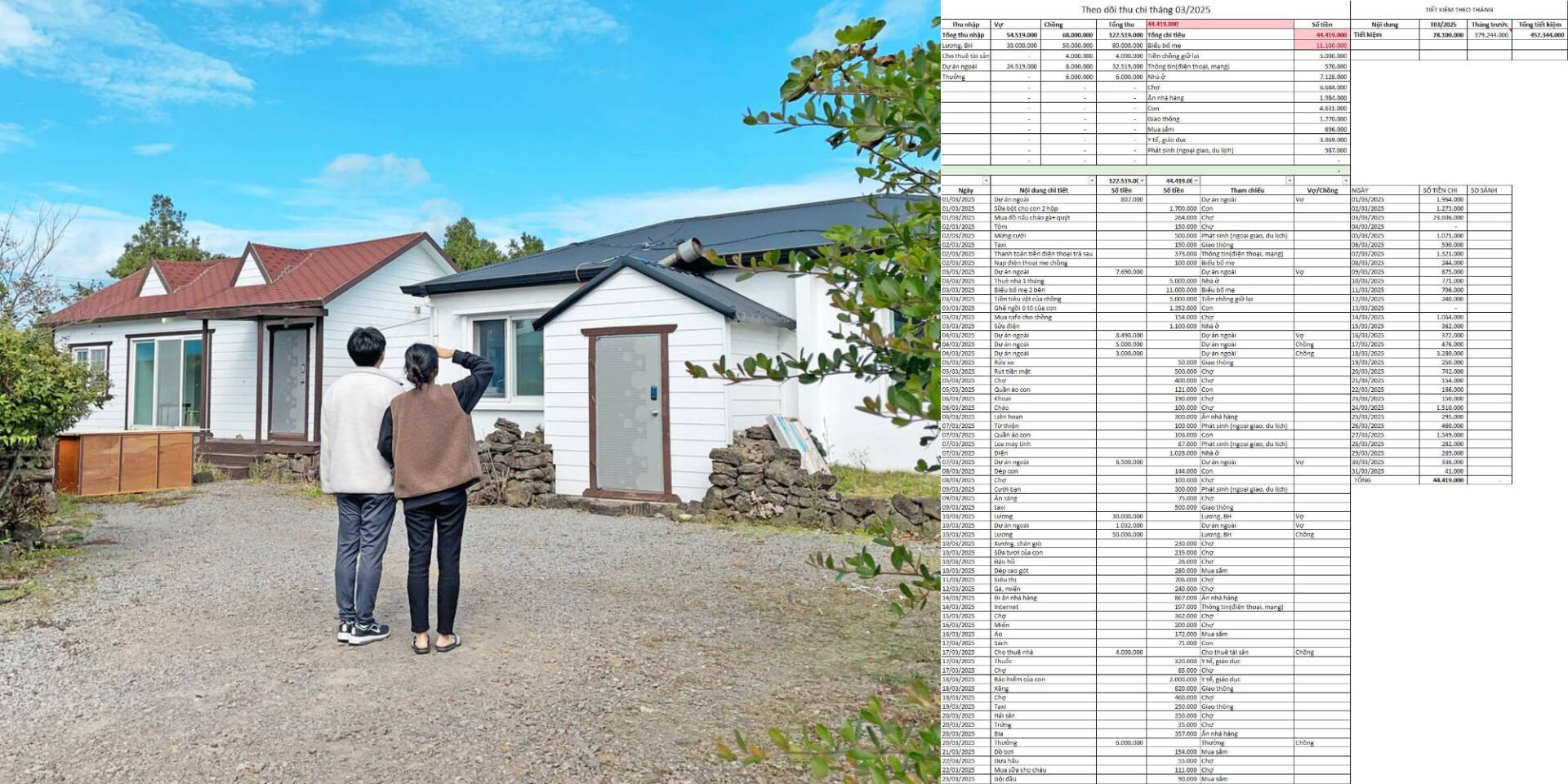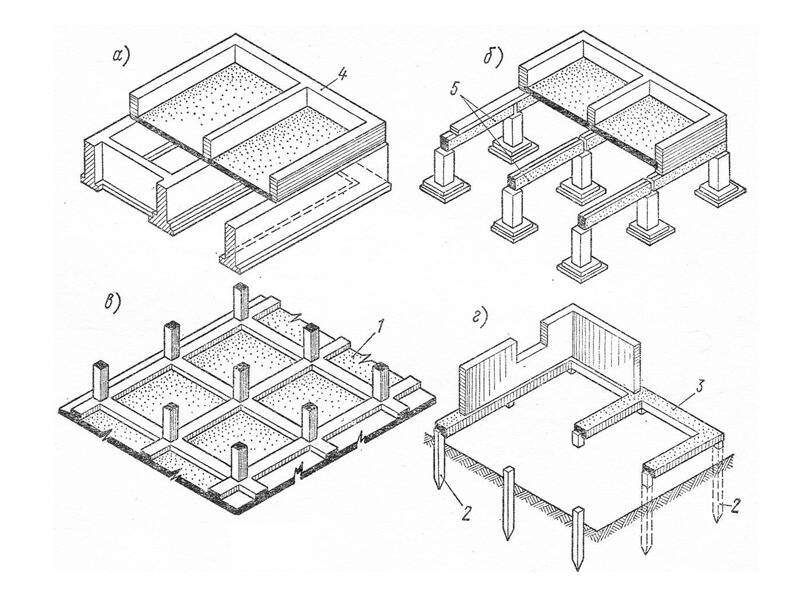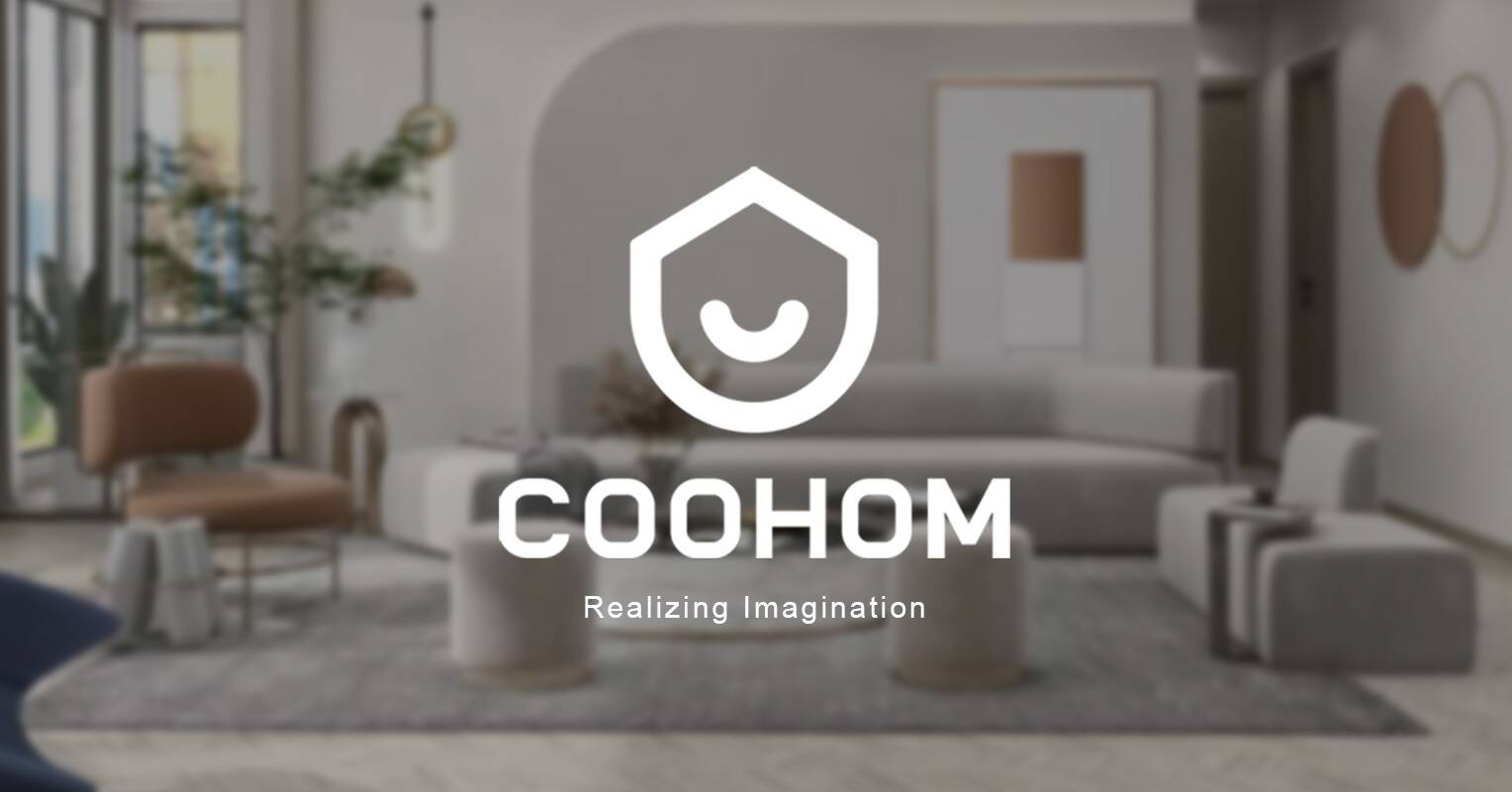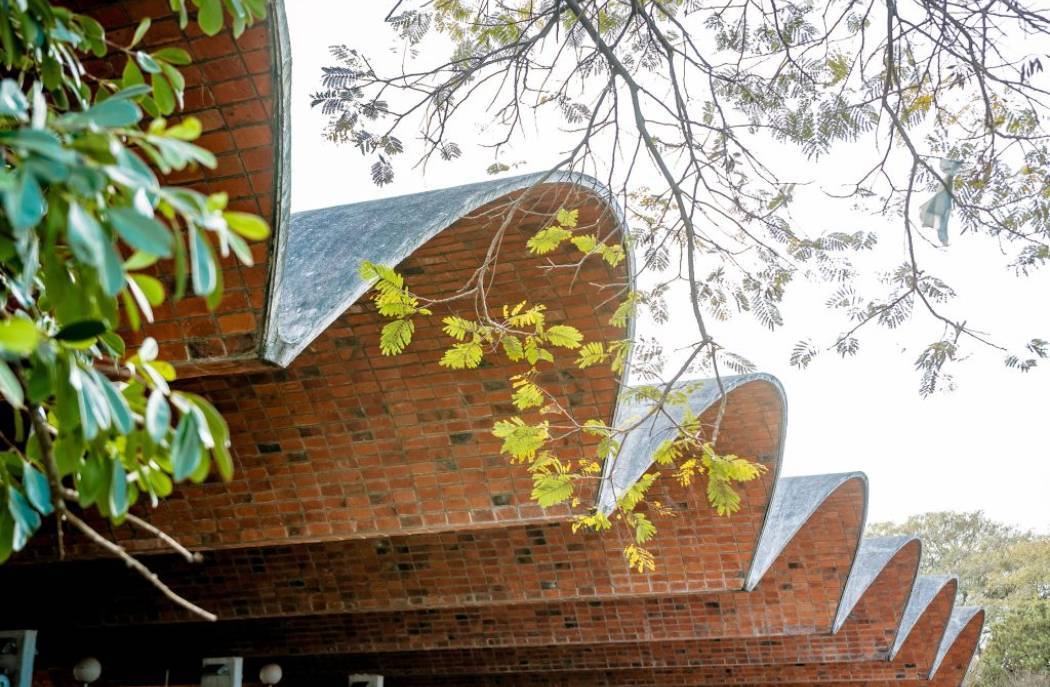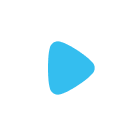Bạn là người mới bắt đầu làm video và muốn tạo ra những thước phim độc đáo, thu hút mà không cần lo lắng về việc thu âm? Với tính năng tạo giọng nói từ văn bản bằng CapCut, việc thêm lời thoại chuyên nghiệp vào video trở nên cực kỳ đơn giản và trực quan, dù bạn sử dụng trên PC hay điện thoại.
Từng bước tạo giọng nói từ văn bản bằng CapCut
Bước 1: Thêm văn bản để tạo giọng nói
Trước tiên, hãy mở dự án video của bạn trong CapCut. Tại thanh công cụ phía dưới (trên điện thoại) hoặc bên trái (trên PC), bạn sẽ dễ dàng tìm thấy tùy chọn “Văn bản” hoặc “Text”. Nhấn vào đó và chọn “Thêm chữ” hoặc “Add Text”.
Để bắt đầu thêm chữ vào video, bạn hãy tìm và chọn mục có tên là “Văn bản” hoặc “Text”. Sau đó, tiếp tục nhấn vào tùy chọn “Thêm chữ” hoặc “Add Text” để bắt đầu nhập nội dung bạn muốn hiển thị
Sau đó, hãy nhập nội dung mà bạn muốn tạo giọng nói từ văn bản bằng CapCut. Hãy đảm bảo rằng văn bản của bạn rõ ràng và chính xác, bởi đây là yếu tố then chốt để giọng nói được tạo ra một cách tự nhiên và đúng ngữ điệu.
Nhập nội dung văn bản cần tạo giọng nói
Bước 2: Tinh chỉnh văn bản đã nhập vào
Sau khi nhập xong văn bản, bạn có thể tùy chỉnh vị trí, kích thước và thời lượng hiển thị của nó trên video. Điều này rất quan trọng để đảm bảo lời nói được tạo ra sẽ khớp hoàn hảo với các cảnh quay và diễn biến trong video của bạn.
Hãy kéo thả và điều chỉnh khung văn bản trên dòng thời gian sao cho nó xuất hiện đúng thời điểm bạn muốn có giọng nói
Bước 3: Chọn giọng nói được thiết lập sẵn trong CapCut
Đây là bước quan trọng nhất để tạo giọng nói từ văn bản bằng CapCut. Chọn đoạn văn bản bạn vừa tạo, sau đó tìm đến tùy chọn “Chuyển văn bản thành giọng nói” hoặc “Text to Speech”. CapCut cung cấp cho bạn một loạt các tùy chọn giọng nói đa dạng, bao gồm nhiều giọng điệu (nam, nữ) và các phong cách biểu cảm khác nhau. Hãy lắng nghe thử từng giọng nói để chọn ra âm thanh phù hợp nhất với nội dung và phong cách video của bạn.
Chọn văn bản rồi nhấn vào mục “Text-to-Speech”...
…và chọn giọng mà bạn muốn sử dụng
Bước 4: Điều chỉnh tốc độ và âm điệu để tạo sự tự nhiên
Để giọng nói được tạo ra nghe tự nhiên và cuốn hút hơn, CapCut còn cho phép bạn điều chỉnh tốc độ (Speed) và âm điệu (Pitch) của lời nói. Bạn có thể tăng hoặc giảm tốc độ để phù hợp với nhịp điệu của video, hoặc thay đổi âm điệu để tạo ra những hiệu ứng đặc biệt. Hãy thử nghiệm các tùy chọn này để tìm ra sự kết hợp hoàn hảo.
Ấn chọn vào giọng nói vừa tạo
Chỉnh âm lượng và thời lượng
Trên thanh công cụ ấn vào “Export” để xuất video
Hộp thoại xuất hiện, chọn “Export”
>>> Xem thêm: 5+ Tiện ích Chrome không thể thiếu cho dân nghiền Facebook
Lưu ý để tối ưu hóa tạo giọng nói từ văn bản bằng CapCut
- Kiểm tra kỹ văn bản: Lỗi chính tả hoặc ngữ pháp có thể dẫn đến phát âm sai.
- Chia nhỏ văn bản: Đối với những đoạn văn bản dài, hãy chia thành các phần nhỏ hơn để dễ dàng điều chỉnh thời lượng và đảm bảo sự đồng bộ.
- Lắng nghe và chỉnh sửa: Sau khi tạo giọng nói, hãy nghe lại cẩn thận để phát hiện và chỉnh sửa những chỗ phát âm chưa chuẩn.
- Sử dụng cho phụ đề: Tính năng chuyển văn bản thành giọng nói của CapCut cũng có thể được tận dụng để tạo phụ đề tự động, giúp video của bạn trở nên dễ tiếp cận hơn với nhiều đối tượng khán giả.
Giờ đây, với tính năng tạo giọng nói từ văn bản bằng CapCut, việc tích hợp lời thoại chuyên nghiệp vào video của bạn trở nên dễ dàng hơn bao giờ hết. Bạn hoàn toàn có thể bỏ qua công đoạn thu âm phức tạp hay tìm kiếm người lồng tiếng. Chỉ với vài thao tác đơn giản trên CapCut, những dòng chữ tưởng chừng khô khan sẽ hóa thành giọng nói tự nhiên và lôi cuốn, góp phần tạo nên những video chuyên nghiệp và thu hút hơn bao giờ hết.
Nguồn: SForum
*Để lại thông tin trong box dưới đây, Happynest sẽ giúp bạn kết nối đơn vị thiết kế - thi công phù hợp và nhanh chóng nhất.